1. ANIMASI BOLA PANTUL
>> Saturday, February 14, 2009

Membuat Movie Baru :
File > New > Movie (Shortcut = Ctrl+N)
Pilih Modify > Movie > Properties. Property Inspector akan tampil. Rubah ukuran Stage 640 x 480.
Buatlah sebuah Bola, menggunakan Vector Shape editor.
Pilih Window > Vector Shape (Shortcut = Ctrl+Shift+V)
Click Filled ellipse.
Gambar dengan menggunakan Filled ellipse (circle)
Click Gradient fill. Untuk merubah warna, click and tahan colour box sebelah kanan Gradient colour control. Palette of colours akan tampil. Pilih warna biru langit dari palette.
Rubah Gradient Type dari Linear ke Radial.
Rubah Stroke Colour menjadi putih. Ini akan menghilangkan garis outline bola
Tutup Vector Shape window.
Drag bola dari cast member window ke Stage / score.
Di bawah obyek yang terpilih pada sprite akan terlihat transparan kotak yang disebut Sprite Overlay Info box. Kita dapat merubah ukuran dengan mendrag pada tiap sudut yang berbentuk kotak hitam, bila ingin menghilangkannya maka klik View > Sprite Overlay > Show Info.
Sekarang kita akan membagi frame dengan menjadi beberapa keyframe. Keyframes adalah titik unik pada frame yang dapat kita buat untuk dimodifikasi. Dengan adanya keyframe kita berharap obyek akan berjalan sesuai dengan yang kita inginkan. Fasilitas animasi sederhana yang bekerja untuk disebut tweening.
Sekarang klik pada frame 10 pada sprite dan pilih Insert > Keyframe (Shortcut = Ctrl+Alt+K). buatlah keyframe lagi pada frame 20 dan 30.
Sekarang kita akan membuat bola memantul dengan memanfaatkan keyframe dan memperhalusnya dengan tweening. Sekarang kita lihat pada tiap keyframe, klik bola pada score dan klik frame 0 kemudian tempatkan bola pada sebelah kiri bawah.
Kemudian klik frame sepuluh dan tempatkan bola ke atas 45 derajat dan pada frame 20, tempatkan bola sehingga membentuk setengah parabola.
Kemudian dengan cara yang sama tempatkan bola sehingga membentuk huruf M seperti pada gambar.
Tampak diagram yang menunjukkan alur animasi pada bola.
Rewind dan play movie
Sekarang dengan memanfaatkan Keyframe kita dapat membuat animasi sederhana. Sekarang pilih Modify > Sprite > Tweening. Akan tampil dialog box seperti pada gambar. Pada dialog tersebut kita ingin tweening properti yang mana. Curvature merubah path menjadi tegak/lancip, kurva kedalam atau keluar.
Untuk membuat sprite bergerak secara halus dari awal hingga akhir pilih Continuous at Endpoints
speed settings, Sharp Changes pergerakan sprite antara keyframe tanpa pemyesuaian dan Smooth Changes penyesuaian kecepatan berangsur-angsur antara keyframe.
Ease-In and Ease-Out mengontrol bagaimna sprite bergerak dari permulaan menuju end frame, tanpa melihat banyak keyframes, Ease-In membuat sprite bergerak melambat pada permulaan frames; Ease-Out membuat sprite melambat pada ending frames. Setting ini membuat pergerakan pada dunia nyata
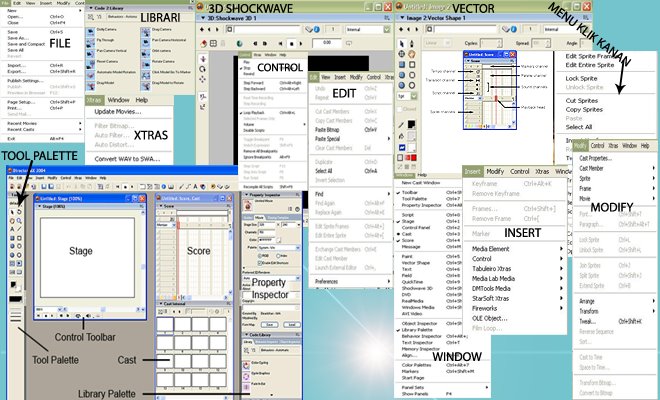






0 comments:
Post a Comment